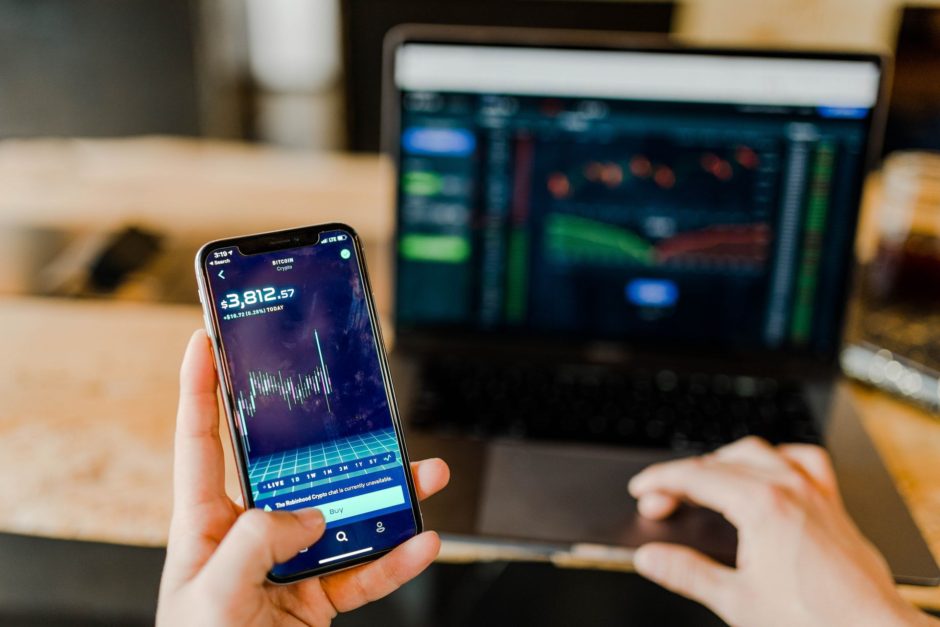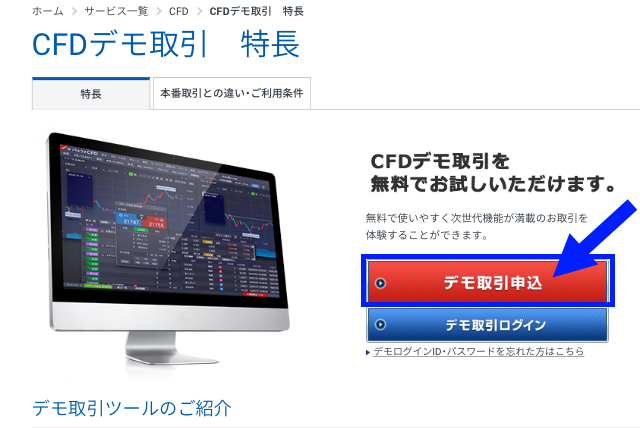CFDデモを始めたい人
CFDデモを始めたい人
【GMOクリック証券】のCFDデモトレードのやり方を知りたい。CFDデモのアプリはあるの?無料で使えるの?
そんなあなたに本記事では初心者でもできる
【GMOクリック証券】のCFDデモトレード用口座開設の方法と使い方を画像付で詳しく説明します。
目次
【GMOクリック証券】CFDデモトレード口座開設(無料)のやり方
MEMO
GMOクリック証券のCFDデモトレード口座は無料で開設できます。利用期限は1カ月ですが再登録することで何度でも取引が出来ます。
注意
公式サイトではデモ取引の登録/利用はPCからとなっています。著者がスマートフォン(iPhone)で試したところで登録/利用は可能でした。しかし、画面が小さく操作がしにくいため利用はPCをおすすめします。なおスマートフォン用アプリはありません。STEP.2
登録情報の入力
次にニックネームやパスワードなどの登録情報を入力します。
投資金額もここで入力します(デフォルトは100万円なので必要に応じて変更してください)
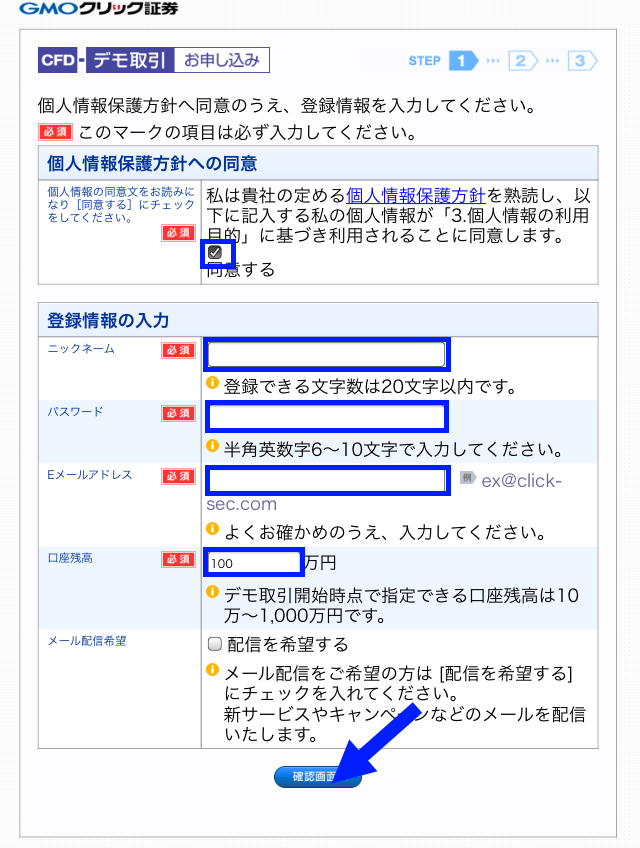
入力が完了したら一番下の「確認画面」をクリックします。
STEP.3
申し込み内容確認
申し込み内容を確認して「この内容で申し込む」をクリック
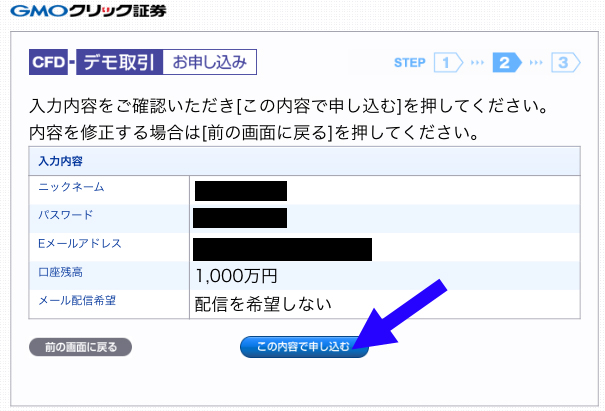
STEP.4
メールを確認
申し込みをするとすぐにGMOクリック証券から「ユーザーID」と「パスワード」と「ログインURL」が送られてきますのでそれらを使ってデモ取引を開始します。
デモ口座を開設することが出来たら次は簡単な使い方を説明します。
【GMOクリック証券】CFDデモトレードの使い方
STEP.1
ログイン後の画面
はじめてログインすると下の画像の画面が表示されると思いますが「表示しない」を押して次に進みます。
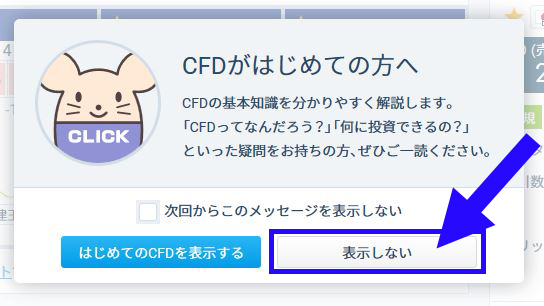
STEP.2
ホーム画面
するとCFDデモのホーム画面に移動することができます。今回は「日本225」(日経225先物)を注文してみましょう。注文する際につかう場所が画面右側の青枠部分です。

STEP.3
注文方法
青枠の拡大が下の画像になります。今回は①日本225②新規注文③買い④成行注文⑤取引数量1⑥スリッページなしで注文します。画像のように選択し「確認画面へ」を押します。
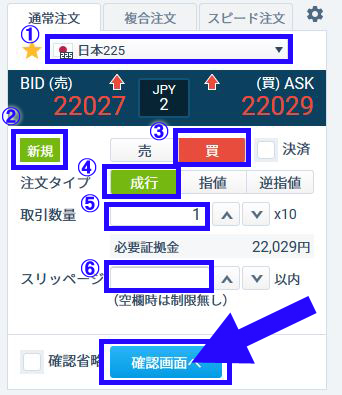
STEP.4
確認画面で確認すると注文が完了します。成り行き注文であればすぐに約定して下に以下のような画面が出てきます。
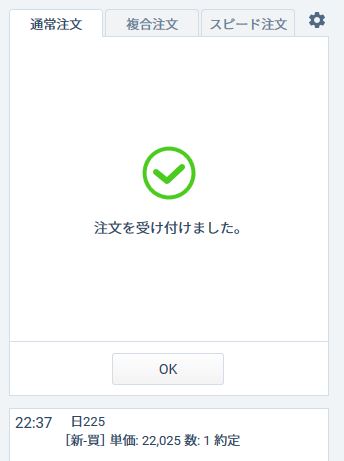
下の窓には約定した日時、銘柄、新規or決済注文、約定単価、約定数が表示されています。
STEP.5
建て玉確認
現在建てている建て玉はホーム画面の一番下(青枠部分)で確認することが出来ます。
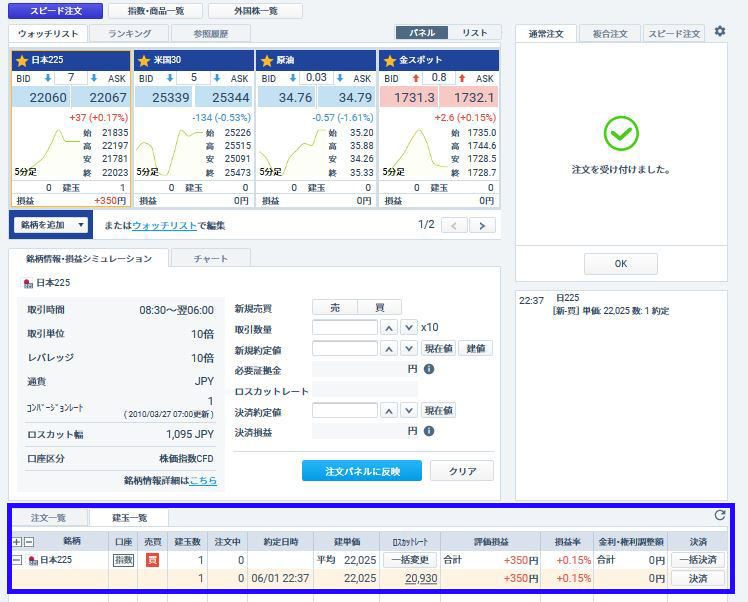
その詳細がこちらです。
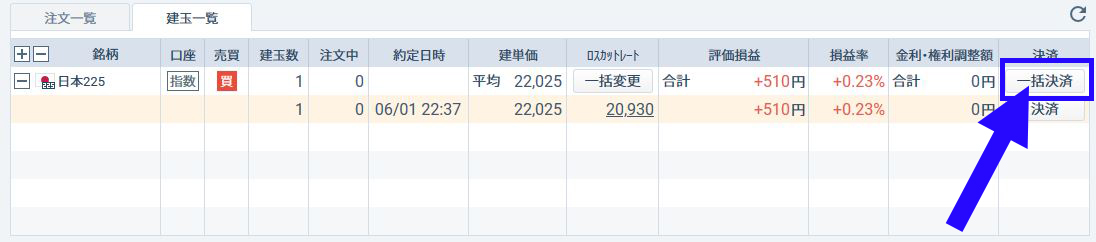
現在建てている建て玉の銘柄、口座、買いor売り注文、約定日時、建て単価、ロスカットレート、評価損益、損益率、金利・価格調整額が確認できます。
また決済は個別に決済することも可能ですが、一番上の「一括決済」を押すことで保有該当銘柄のすべての建て玉を決済することが出来ます。
以上が簡単なCFDデモの使い方になります。
今回使ってみた感想としては・・・かなり使いにくいと感じました。
情報量が多いのですが、必要でない情報があったり、チャートが見づらいなど使いづらい部分が多く見受けられました。
私は普段はGMOクリック証券の「iClick CFD」というスマートフォンアプリを使用しており、そちらに慣れてしまっているのかも知れません。
 非公開: GMOクリック証券のCFDアプリを2年使ってわかった【メリット・デメリット】紹介
非公開: GMOクリック証券のCFDアプリを2年使ってわかった【メリット・デメリット】紹介
残念ながらこのアプリはデモでは使用できないため、気になる方はGMOの口座を開設する必要はありますが、無料で口座開設が出来ますのでぜひ試してみてください。
GMOクリック証券の口座開設方法を紹介した記事はこちら↓↓